Onus Map
In AdminOLT, it is possible to view on a map the ONUS and NAPS that are registered, and if needed, you can filter the results by ZONE or NAP. Please note that these elements must have a registered location, otherwise they will not appear on the map.
To view this map feature, you can follow the steps below.
Information
How to configure my AdminOLT to use this functionality?
1Go to the Settings > Google Maps section, where you will need to add your corresponding keys.
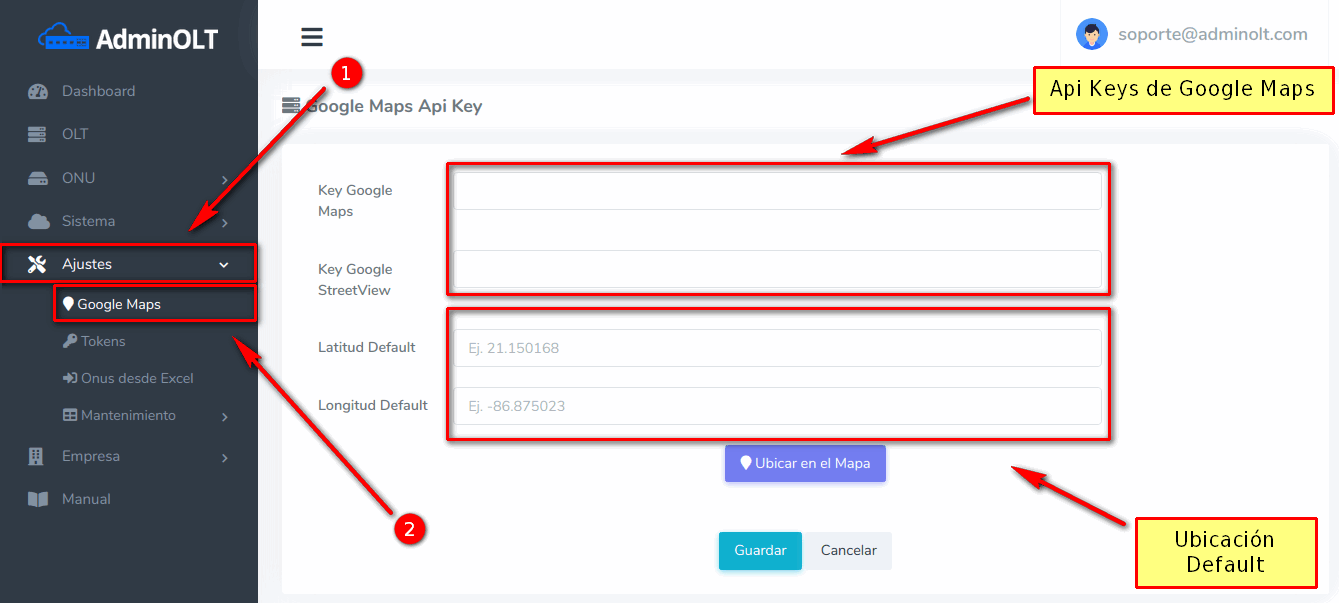
For more information on how to obtain your Google Maps keys, you can read the following article Google Maps Api Key where it is explained in detail.
Map of Onus.
1 Go to the System > Maps > Map of Onus section.
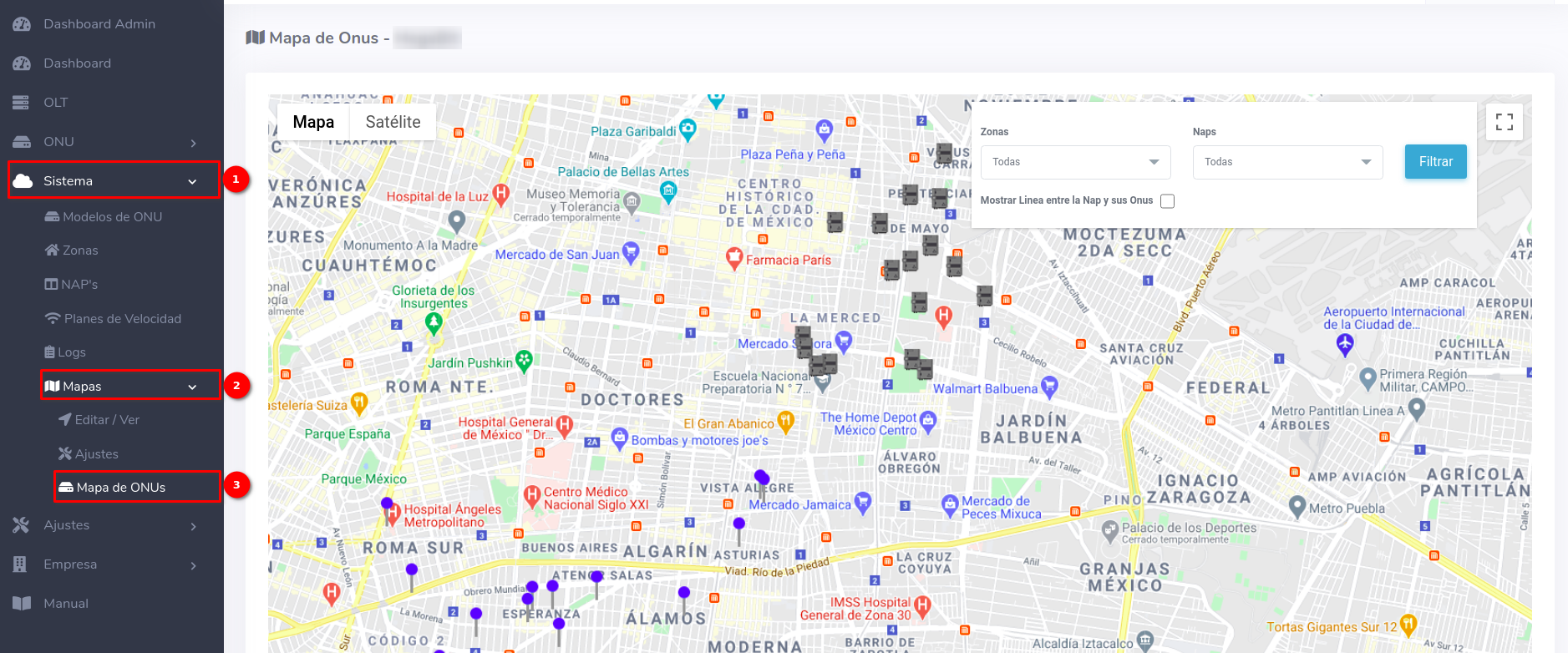
2 Map of Onus with Zone and Nap filter.
Upon loading, the map will display all the Naps and Onus registered in the system.
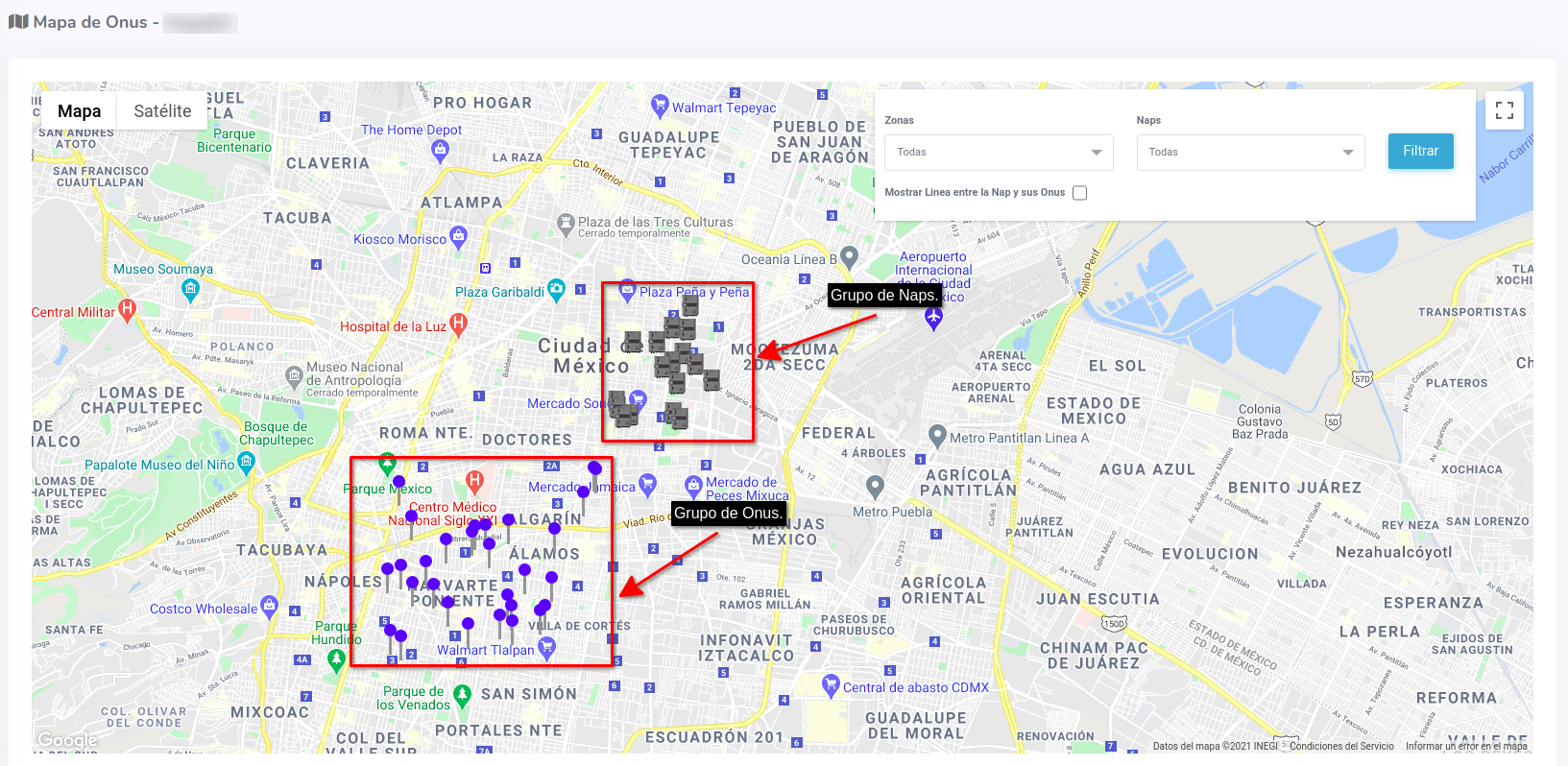
3 Filter the results by Zone or Nap.
In the map, there is a section where you can filter the results you wish to search for. With the filter, you can decide:
- Zone: If you need to display the Naps and Onus of a specific Zone.
- Naps: If you need to display the Onus belonging to the filtered Nap. (It will also show the Nap on the map.)
- Zone and Naps: If you want to be more specific, you can search for the Onus belonging to a zone and the filtered Nap.
Example:
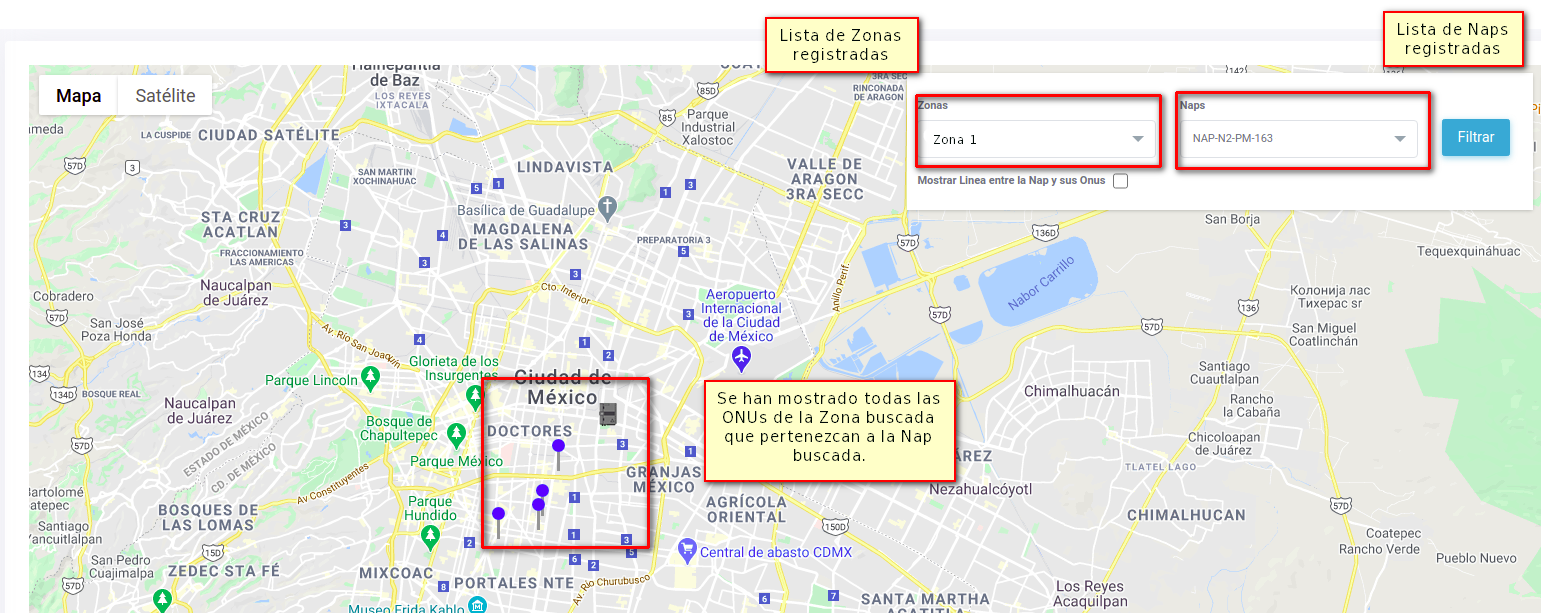
4 Line between NAP and its Onus.
The map offers the option of drawing a line from the Nap to the Onus belonging to it. To do this, simply activate the button shown in the image and filter.
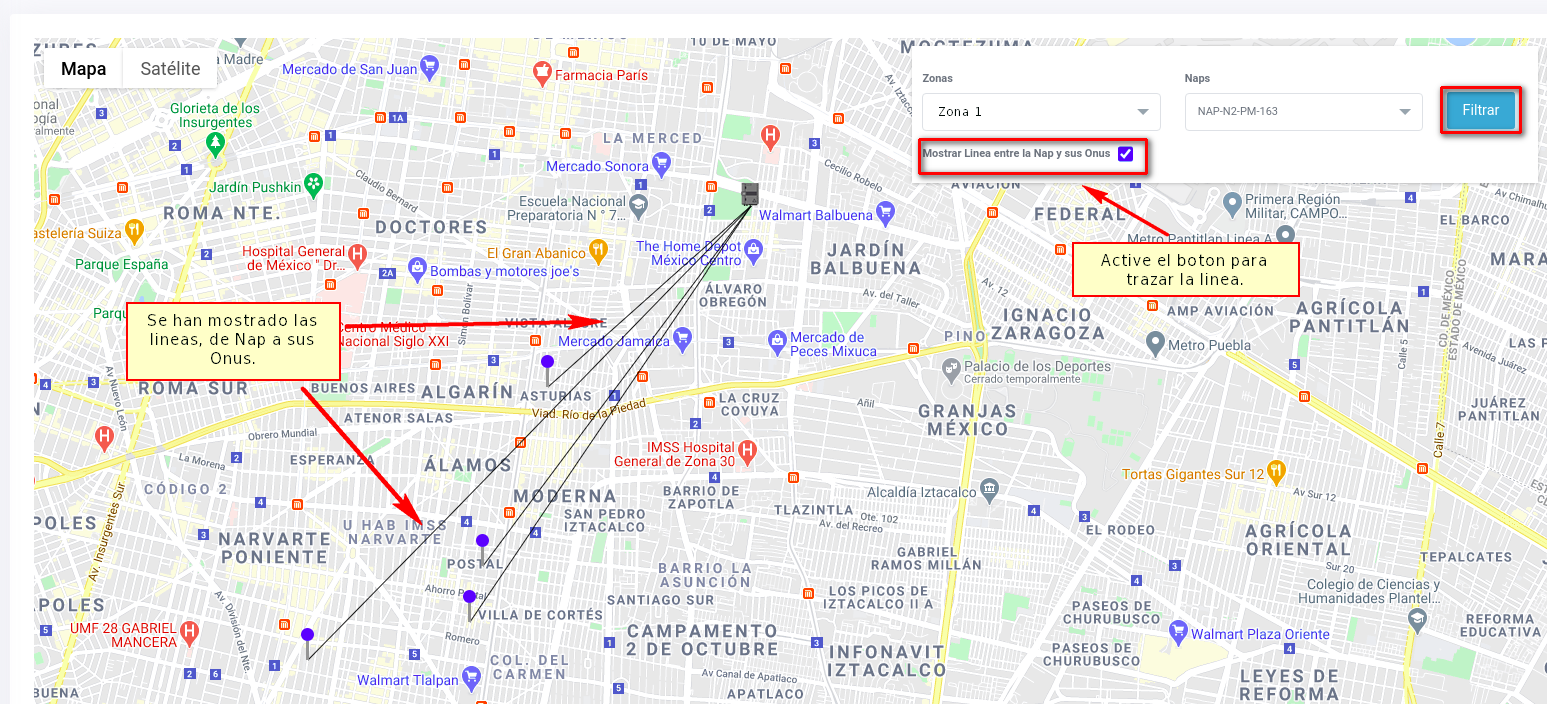
5 View information of the markers.
Each element painted on the map contains information that may be of interest to you, such as Name, Distance from Onu to Nap. To view the information, simply left-click on the elements. (This information can be viewed even if the line is not drawn.)
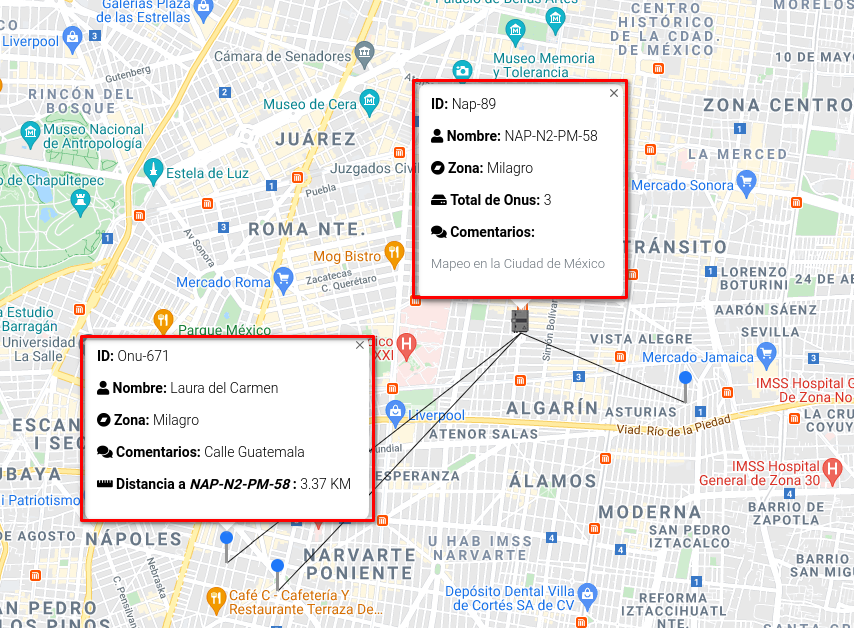
Symbolism for NAP type markers
Number of Onu's in a Nap
NAP markers created on the map will have a specific color depending on the ONU's capacity they can store. The capacity of a NAP will depend on the Splitter Type you select when creating the NAP marker. If you have any doubts about how to create Splitter Types, you can refer to the following link, Map Configuration. The following is an example to illustrate how Naps will appear on the map:
- Gray: The NAP has a capacity of ONU's from 0% to 50%
- Yellow: The NAP has a capacity of ONU's from 51% to 70%
- Orange: The NAP has a capacity of ONU's from 71% to 99%
- Red: The NAP has reached 100% of its capacity
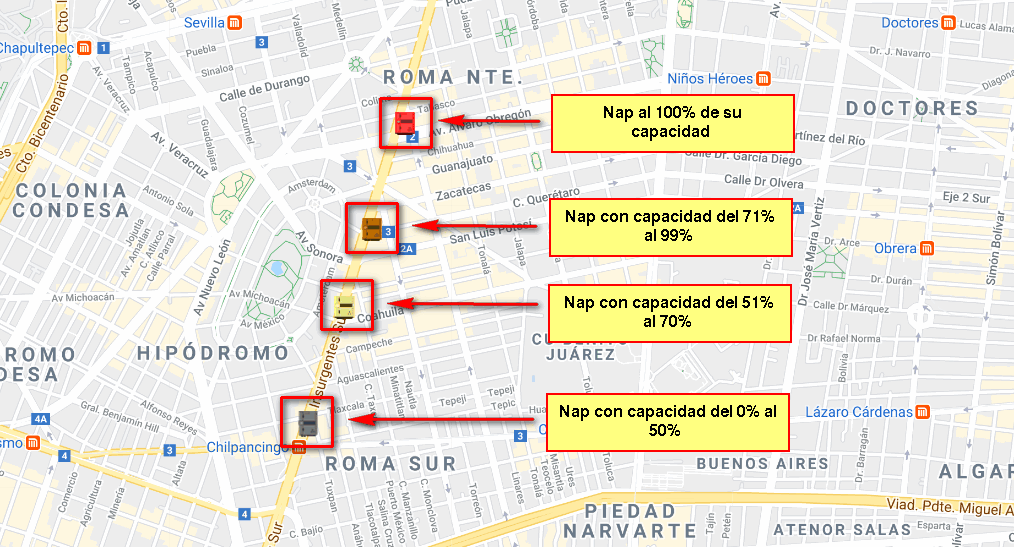
April 12, 2024, 3:32 p.m. - Visitas: 8901
