Change ONU Slot
How can I change an Authorized ONU Slot?
To edit the ONU Slot in the OLT, there are 2 ways to do it:
Example
Edit ONU Slot from Authorized ONU List
1 Verify that our ONU has signal and is Online
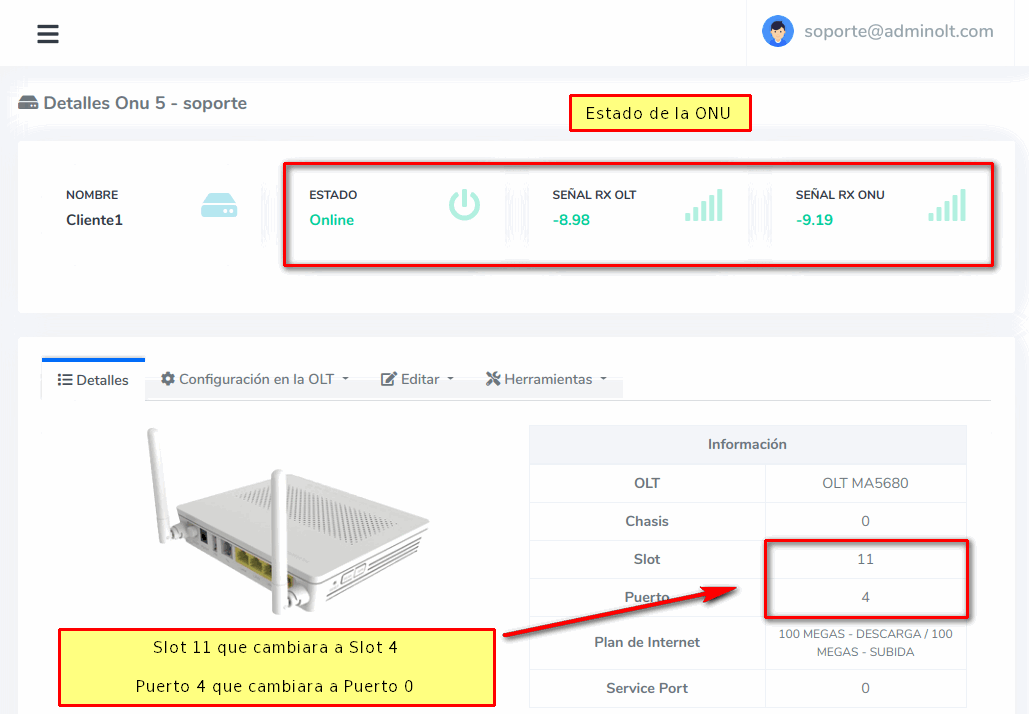
2 Go to Authorized ONU List
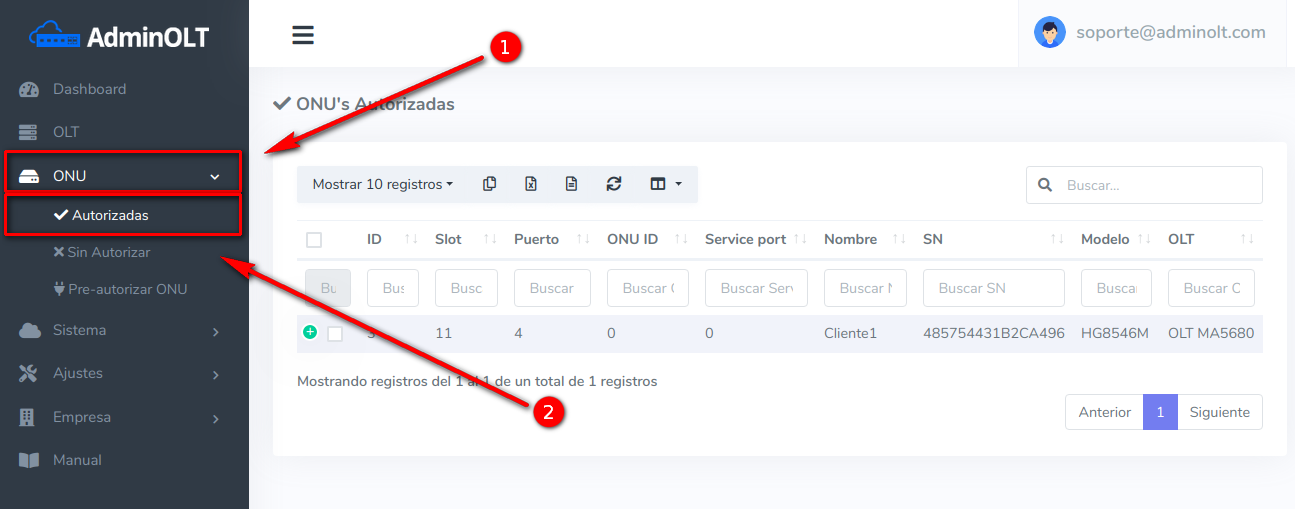
3 Choose the ONU you want to edit
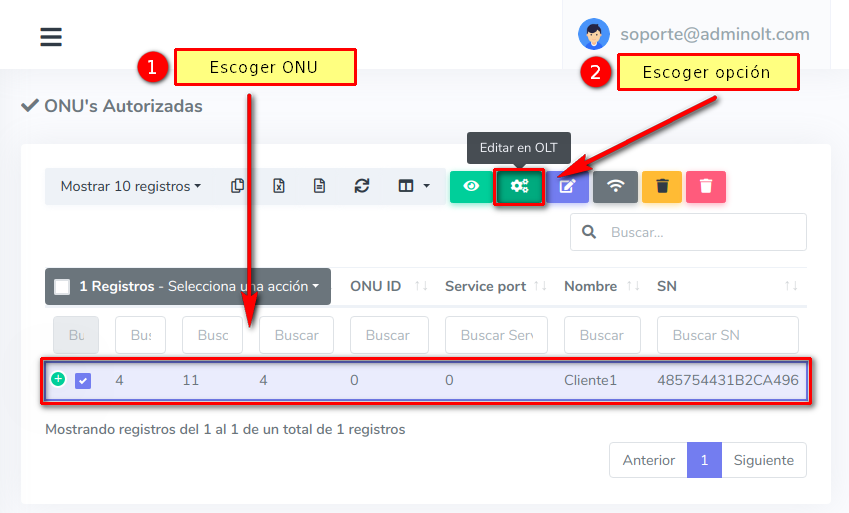
4 Wait for the ONU information to load
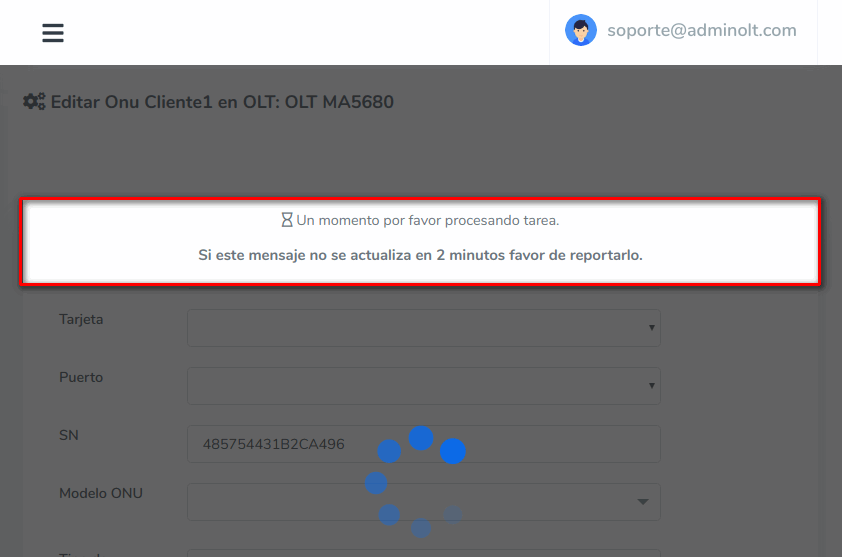
5 Choose the Slot and Port to which you want to move your ONU
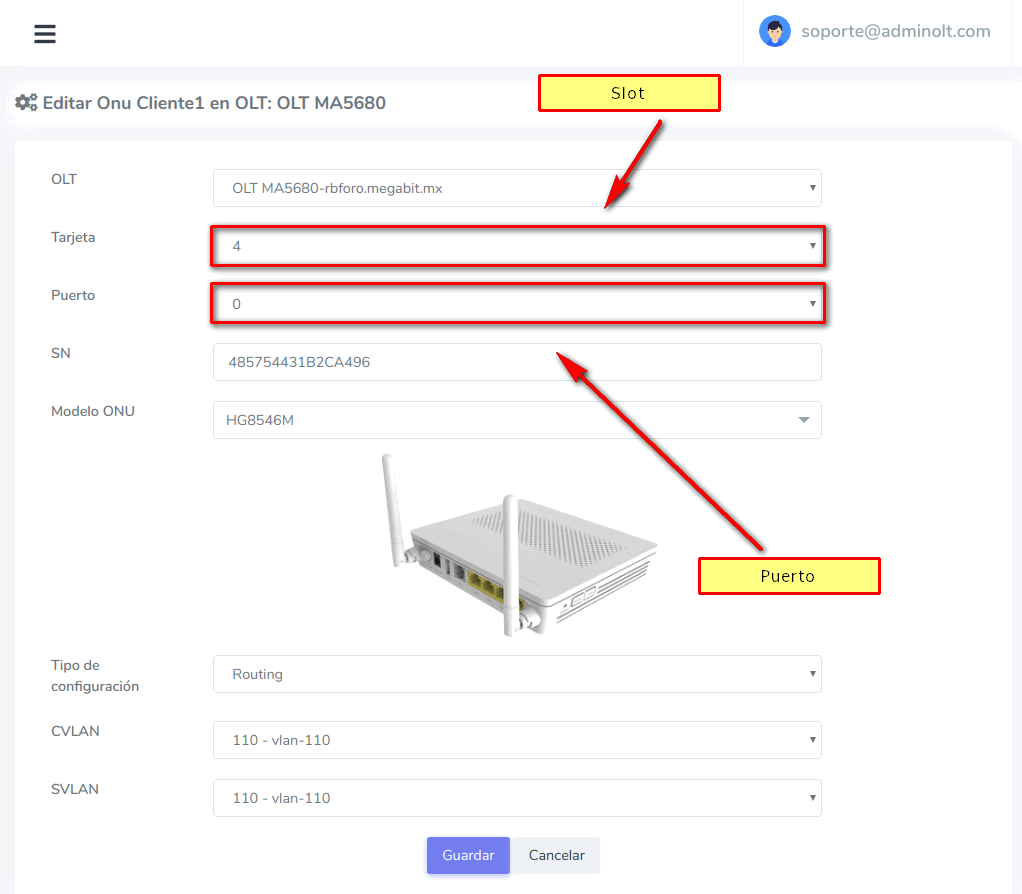
6 Wait for AdminOLT to connect with your OLT and make the changes.
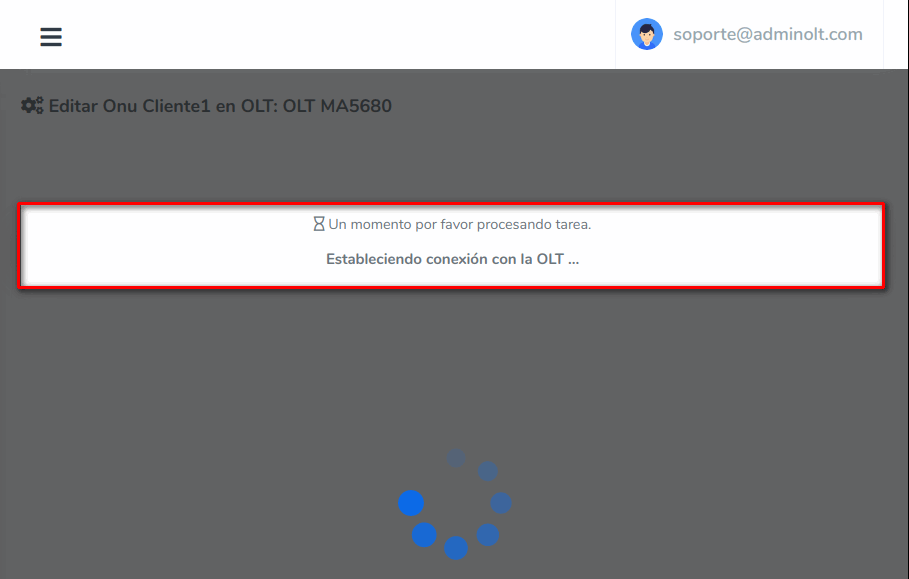
Once it is done, a message will appear confirming that it has been edited correctly
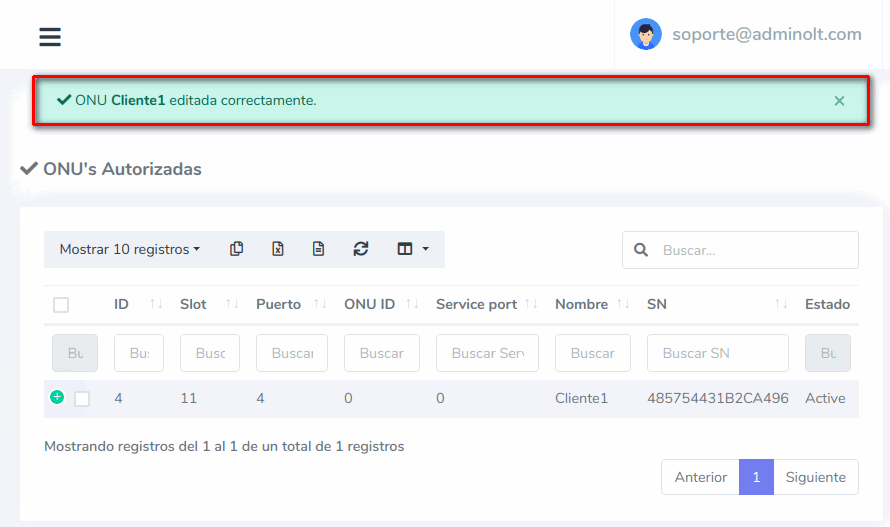
Therefore, at this moment if we check the status of the ONU, we will see that it is Offline because I have actually not physically changed the ONU from Slot and Port, however, we can see that the slot and port have been changed.
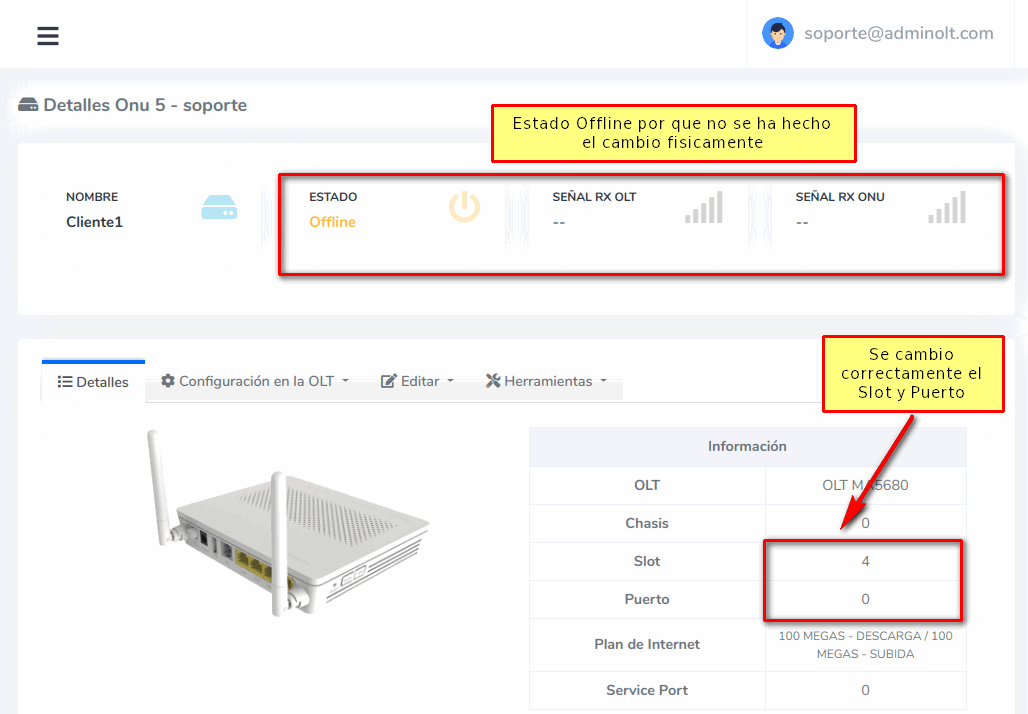
7 Physically change ONU Slot and Port and verify ONU status
It is important in this step to place the ONU in the correct Slot and Port as if not done correctly, the ONU will continue to show as Offline
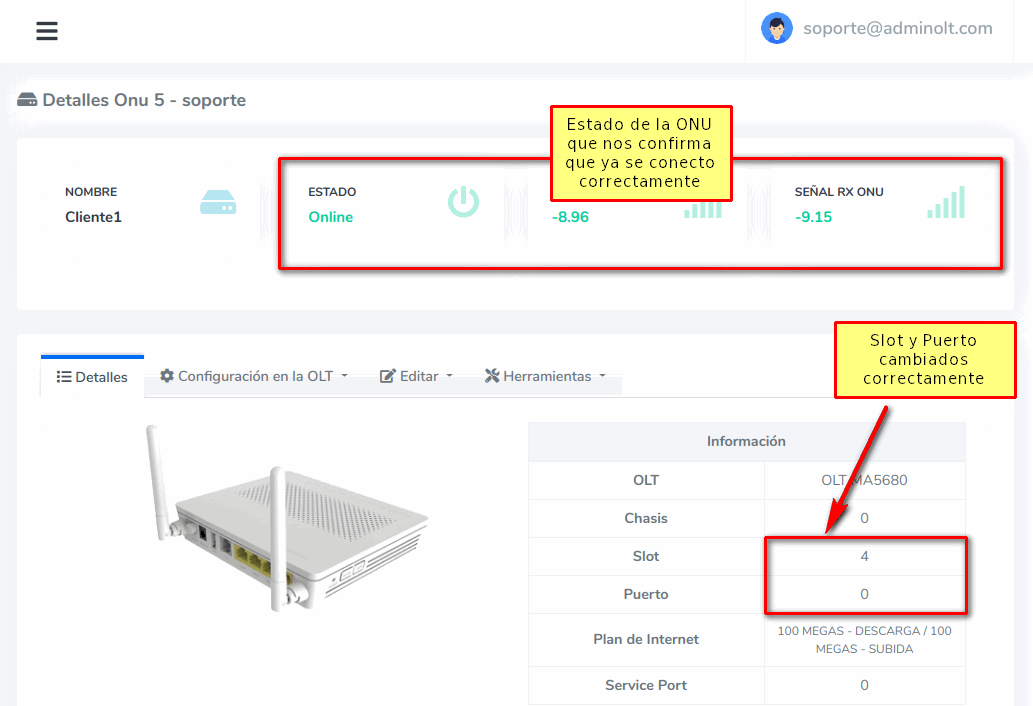
Edit ONU Slot from ONU Details
1 Verify that our ONU has signal and is Online
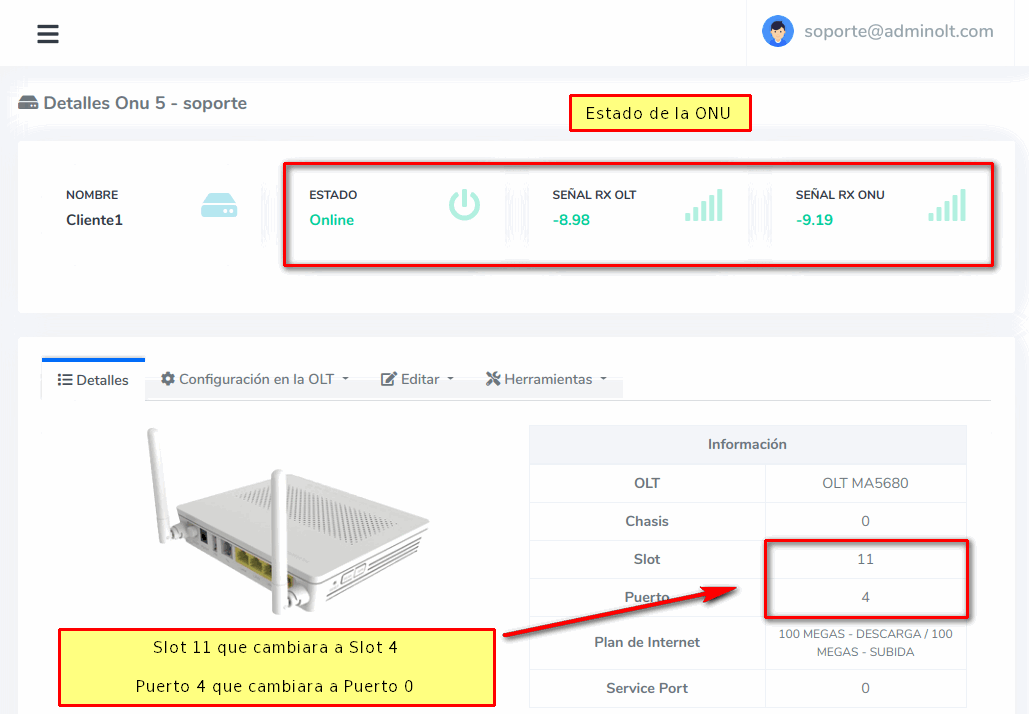
2 Go to Authorized ONU List
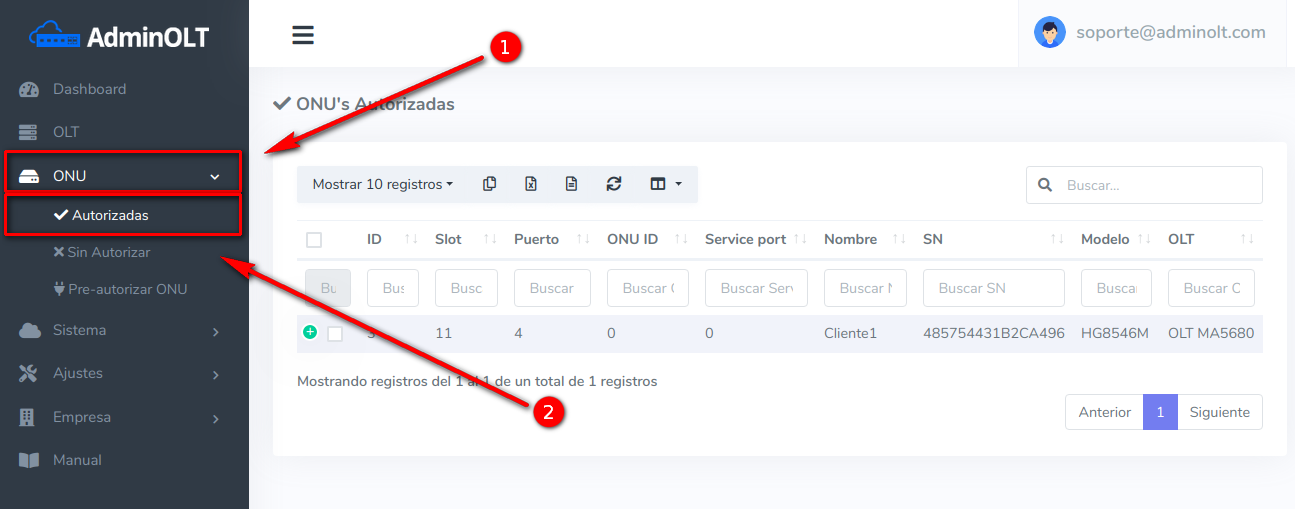
3 Select the ONU and click on View Details
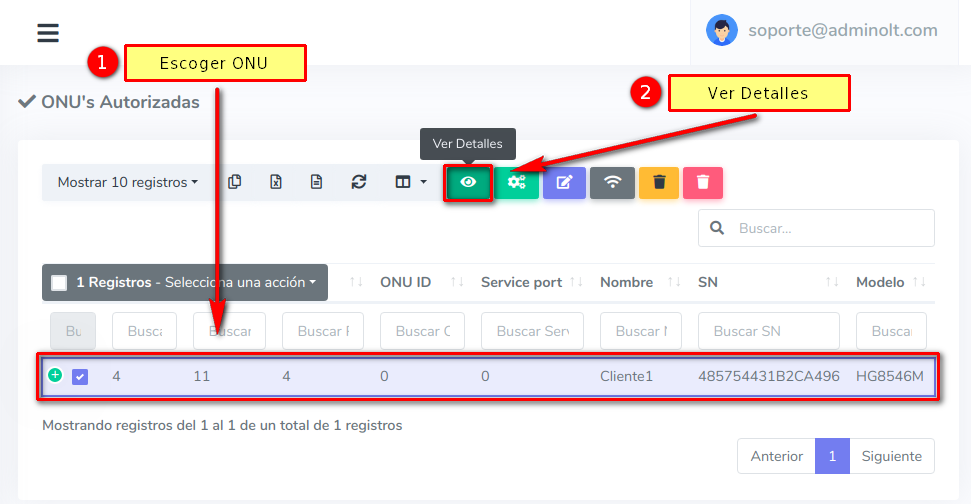
4 Go to Edit and choose Edit in OLT
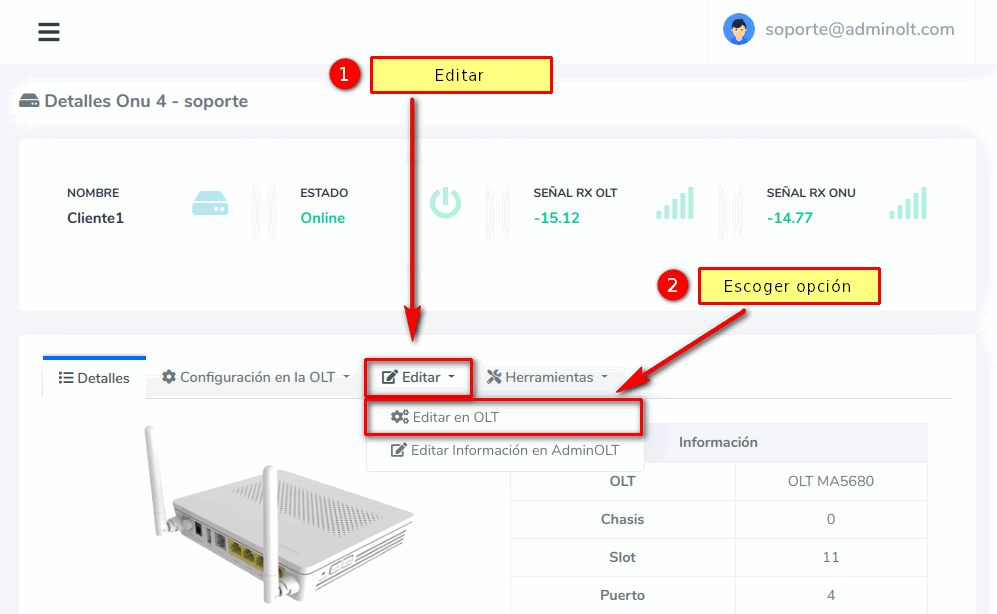
5 Wait for the ONU information to load
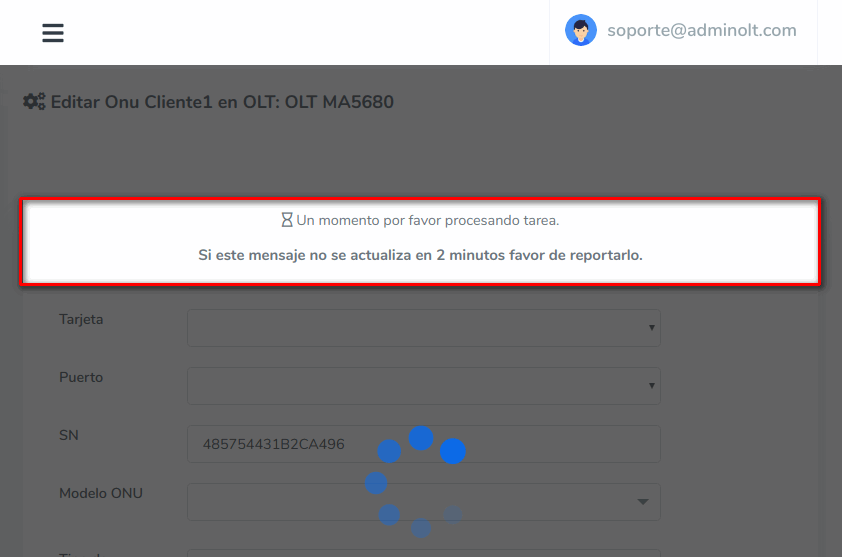
6 Choose the Slot and Port to which you want to move your ONU
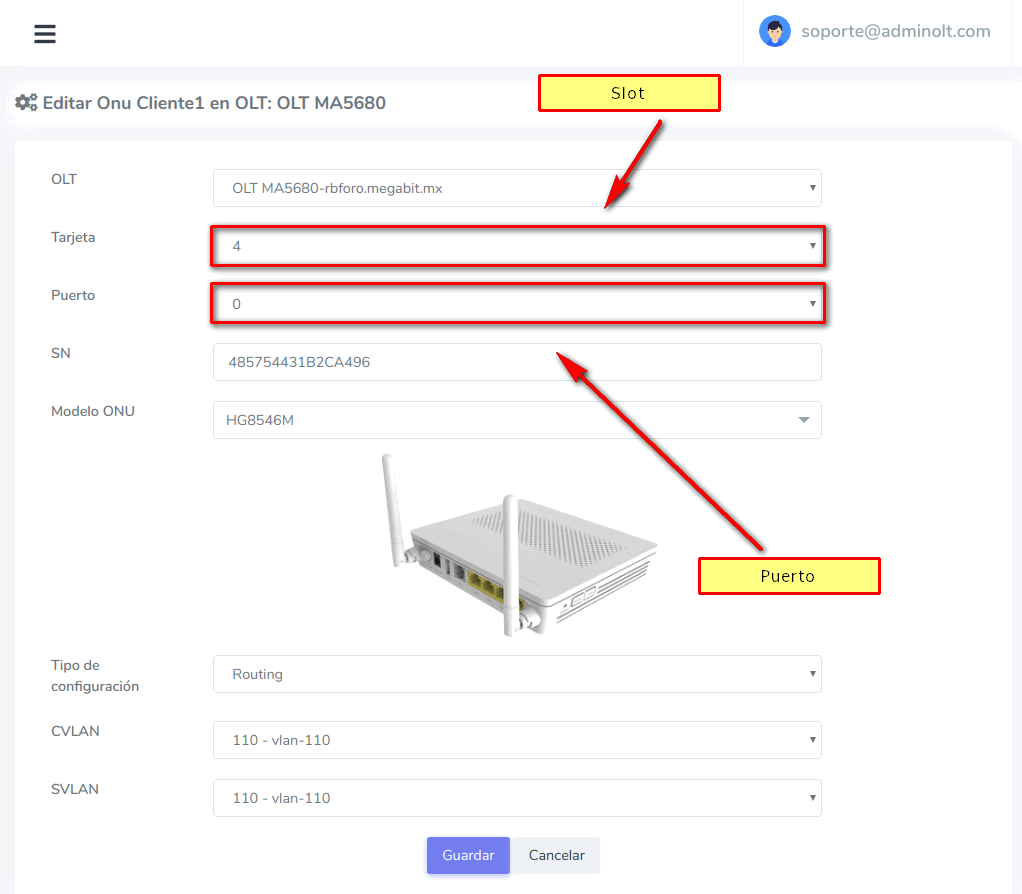
7 Wait for AdminOLT to connect with your OLT and make the changes.
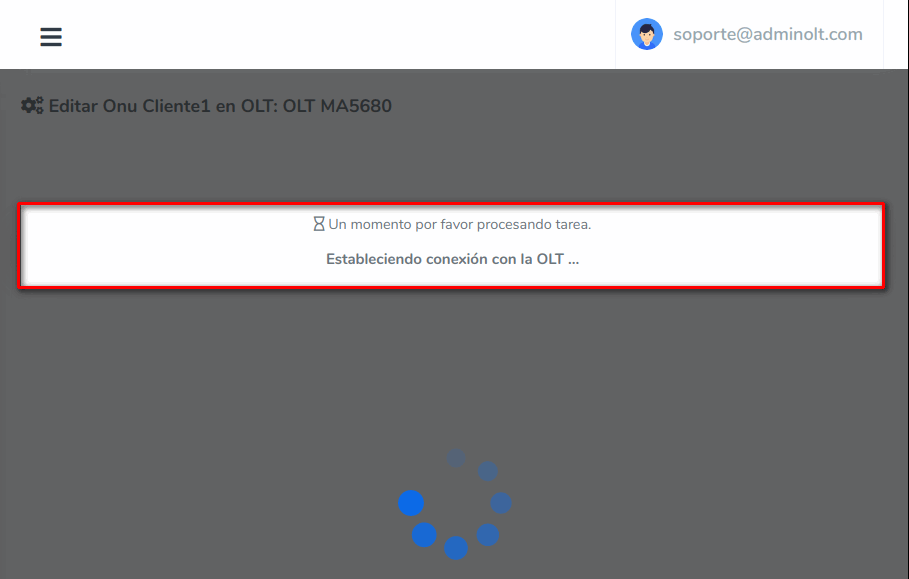
Once it is done, a message will appear confirming that it has been edited correctly
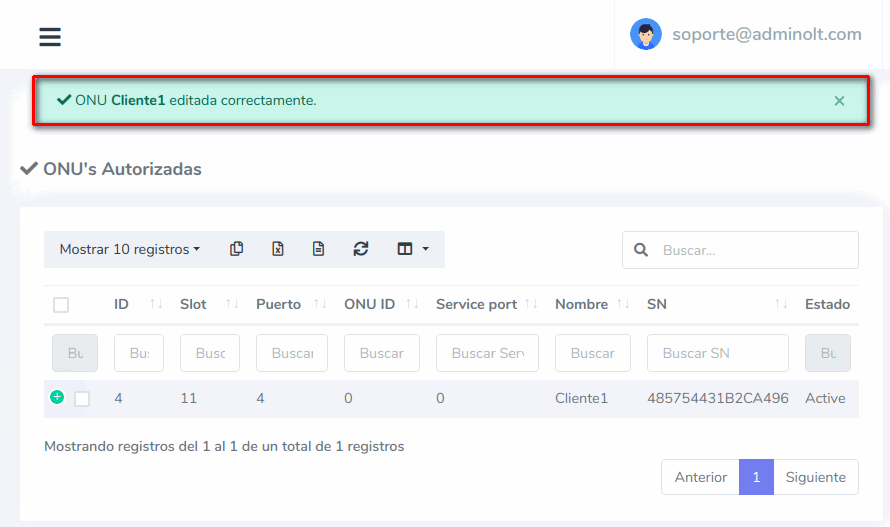
Therefore, at this moment if we check the status of the ONU, we will see that it is Offline because I have actually not physically changed the ONU from Slot and Port, however, we can see that the slot and port have been changed.
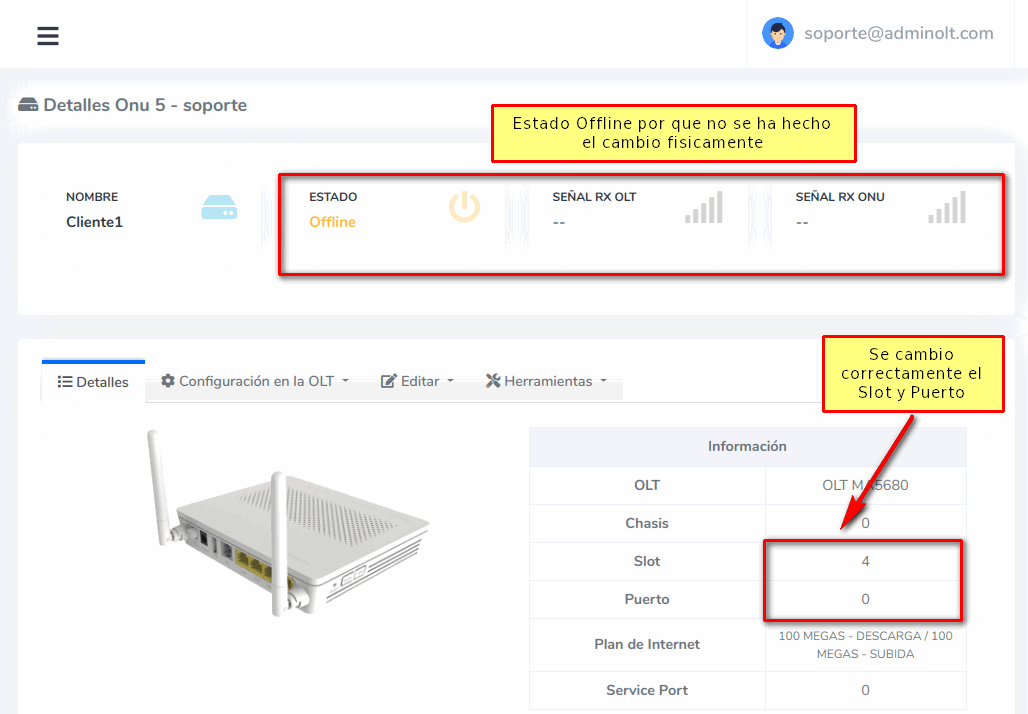
8 Physically change ONU Slot and Port and verify ONU status
It is important in this step to place the ONU in the correct Slot and Port as if not done correctly, the ONU will continue to show as Offline
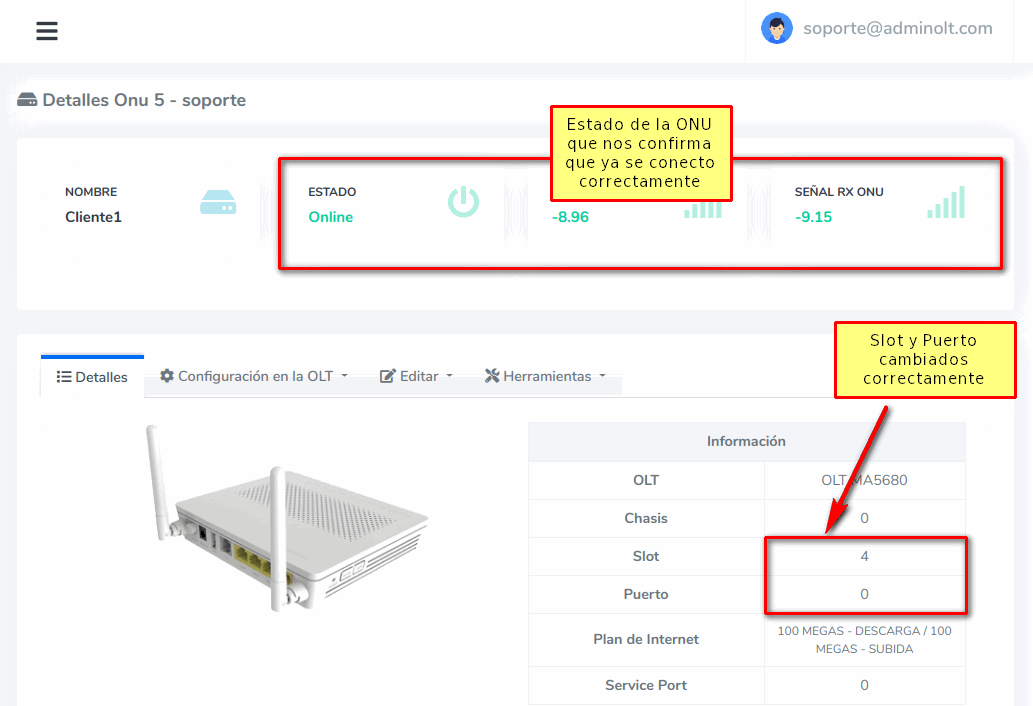
April 12, 2024, 3:32 p.m. - Visitas: 9877
